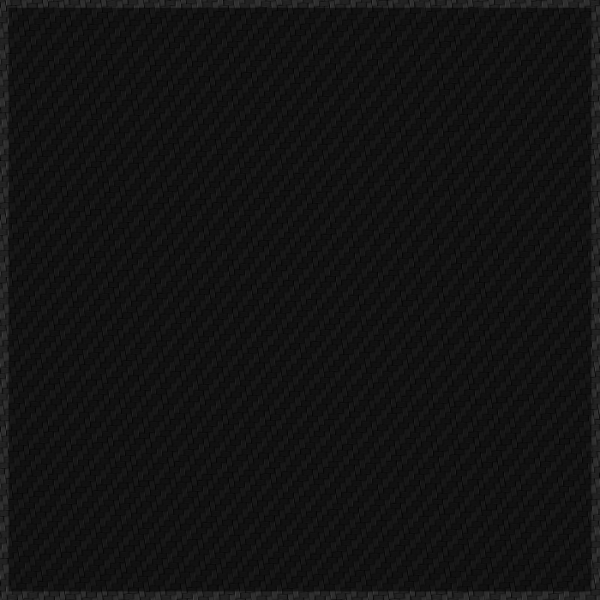This tutorial shows how to customize one of Aurora Graphics’ truck bed bands to your liking using Photoshop and the cutcontour provided with the image.
Customizing Aurora Graphics’ Truck Bed Bands with Photoshop: A Step-by-Step Tutorial
Aurora Graphics offers a wide range of high-quality truck bed bands that can be customized to suit individual tastes and styles. In this tutorial, we’ll guide you through the process of personalizing one of these bands using Photoshop, utilizing the cutcontour provided with the image. This step-by-step guide will help you create a unique and professional design that perfectly suits your style.
Step 1: Setting Up Your Workspace
Begin by opening Photoshop and loading the truck bed band image along with the provided cutcontour file. The cutcontour acts as a guide, indicating where cuts will be made, ensuring your design aligns perfectly with the design.
- Open the Truck Bed Band Image: Drag and drop the truck bed band image into Photoshop or use the File > Open command.
- Import the Cutcontour File: Similarly, import the cutcontour file and place it on a new layer above your truck bed band image. Reduce the opacity of the cutcontour layer to see both layers clearly.
Step 2: Designing Your Custom Band
Now comes the creative part. Customize the truck bed band to your liking by adding graphics, text, and changing colors.
- Add Graphics and Text: Use the Photoshop tools to add any graphics or text you desire. For instance, you might add your company logo, a favorite pattern, or personalized text. Ensure that these elements fit within the cutcontour lines to avoid making a new CutContour.
- Apply Colors and Effects: Experiment with different colors, gradients, and effects to make your design stand out. Use adjustment layers for non-destructive editing.
Step 3: Aligning with the Cutcontour
With your custom design ready, it’s crucial to ensure it aligns perfectly with the cutcontour to avoid any misalignment during the installation.
- Fit Within the Cut Lines: Make sure all important design elements are within the cutcontour boundaries in your Design Software. Anything outside these lines may get cut off.
- Check for Overlaps and Gaps: Ensure there is a bleed on your print so the CutContour cuts inside the print. This guarantees there won’t be any unprinted vinyl around the edges.
Conclusion
Customizing Aurora Graphics’ truck bed bands using Photoshop and the provided cutcontour is a straightforward process that allows for endless creativity. By following this tutorial, you can design a unique and professional truck bed band that reflects your personal style or brand identity. Whether you’re adding intricate graphics, bold text, or vibrant colors, the key is to ensure alignment with the cutcontour for a flawless final product. Enjoy the process and drive with pride knowing your truck bed band is a one-of-a-kind creation.
Shop Bed Bands: https://www.auroragraphics.net/?product_cat=&s=Bed+bands&post_type=product
Youtube: https://www.youtube.com/channel/UCqRsfztWGjUIzM3hIz5ITcg