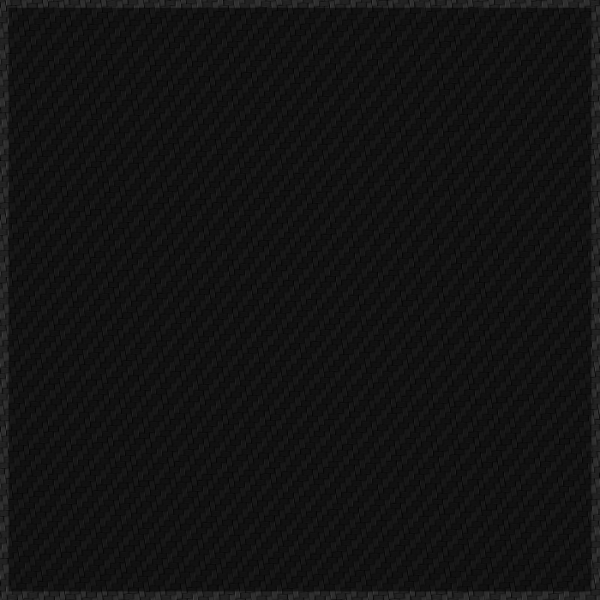This video shows how to use a team logo to customize a Football and Helmet for creating banners and others sports related prints.
Customizing Aurora Graphics’ Football Helmet Image to Represent Any Team Using Photoshop
Creating a custom football helmet design for your team is a great way to boost team spirit and showcase your creativity. Aurora Graphics offers versatile football helmet images that can be customized to represent any team. In this tutorial, we’ll guide you through the process of transforming a generic football helmet image into a unique team helmet using Photoshop.
Step 1: Setting Up Your Workspace
Start by opening Photoshop and loading the football helmet image from Aurora Graphics.
- Open the Helmet Image: Use File > Open to load the football helmet image into Photoshop.
- Create Layers: Create new layers for each design element (team logo, colors, text) to keep your work organized and editable.
Step 2: Customizing the Helmet Color
The first step in making the helmet unique to your team is changing its color.
- Select the Helmet Area: Use the Quick Selection Tool or Magic Wand Tool to select the helmet area. Refine the edges for a precise selection.
- Change the Color: Create a new Solid Color adjustment layer. Choose your team’s primary color. Use the blending modes and opacity settings to achieve a realistic look. The Color and Overlay blending modes often work well for this purpose.
Step 3: Adding the Team Logo
Next, add your team’s logo to the helmet.
- Import the Logo: Open your team logo file in Photoshop and copy it to your helmet image file.
- Position and Scale: Use the Move Tool to position the logo on the helmet. Adjust the size using Free Transform (Ctrl+T or Command+T) to ensure it fits perfectly.
- Blend the Logo: To make the logo look like it’s part of the helmet, use blending modes such as Multiply or Overlay. You can also apply a slight warp or distortion to match the helmet’s contours using the Warp Tool.
Step 4: Adding Text and Additional Elements
Enhance your helmet design with text and additional graphics.
- Add Text: Use the Text Tool to add the team name, player number, or any other text. Choose a font that matches your team’s branding.
- Stylize Text: Apply layer styles (right-click on the text layer and choose Blending Options) to add effects like shadows, bevels, or strokes.
Step 5: Final Touches
Review your design and make any necessary adjustments.
- Refine Edges: Ensure all elements blend seamlessly by refining edges and applying layer masks where needed.
- Check for Consistency: Ensure the colors, logos, and text are consistent with your team’s branding.
Conclusion
Customizing a football helmet image from Aurora Graphics using Photoshop is a fun and rewarding process. By following these steps, you can create a unique design that represents your team’s identity. Whether for promotional materials, social media, or simply team pride, a custom helmet design can make a powerful statement. With Photoshop’s robust tools and your creativity, the possibilities are endless. Enjoy the process and take pride in your custom team helmet design!
Shop Custom Helmets: https://www.auroragraphics.net/product/football-helmet/
Youtube: https://www.youtube.com/channel/UCqRsfztWGjUIzM3hIz5ITcg