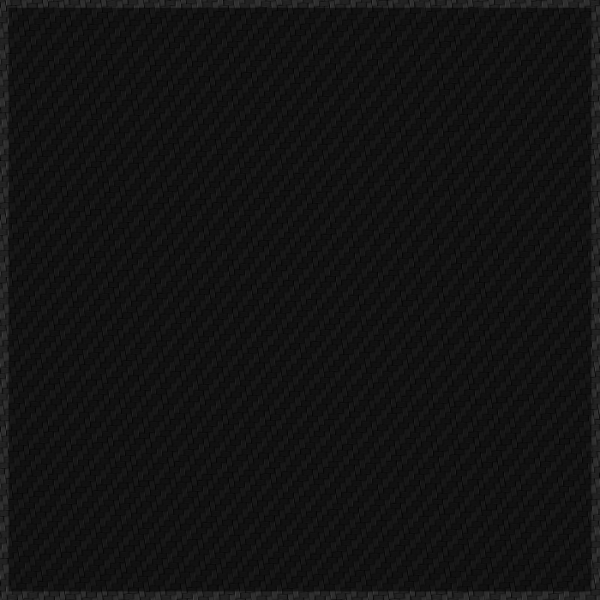This Photoshop tutorial will be focused on isolating an area of a graphic in order to place a pattern overlay onto a portion of the image. We are using the American Muscle Partial Wrap and the Bushwolf Digital Marine Camo.
Using Pattern Overlays in Photoshop
Patterns can add depth and texture to your designs, transforming a simple image into something more dynamic and professional. In this tutorial, we will explore how to use patterns as overlays in Photoshop by isolating areas with the Lasso and Pen tools, and using blending options and the Levels tool to achieve a polished look.
Step 1: Isolating the Area
Begin by isolating the area where you want to apply the pattern.
- Open Your Project: Start with your open project in Photoshop.
- Select the Lasso Tool: Use the Lasso Tool (L) to create a freeform selection around the area. For more precision, you can use the Polygonal Lasso Tool to click and create straight lines around the area.
- Refine with the Pen Tool: For complex shapes, use the Pen Tool (P) to create a path around the area. Once your path is complete, right-click and choose “Make Selection” to convert the path into a selection.
Step 2: Applying the Pattern Overlay
Apply the pattern within the selected area to add texture.
- Create a New Layer: With the pattern layer above your base image.
- Fill the Selection with a Pattern: Use your selection area to mask off the pattern.
Step 3: Using Blending Options
Blending options help integrate the pattern seamlessly into your design.
- Open Blending Options: Right-click the new pattern layer and select “Blending Options.”
- Select a Blending Mode: Experiment with different blending modes like Overlay, Soft Light, or Multiply to see which integrates the pattern best with your image. Adjust the layer opacity for a more subtle effect.
Step 4: Enhancing with the Levels Tool
Use the Levels tool to adjust the brightness and contrast of the pattern.
- Open the Levels Tool: With the base layer selected, go to Image > Adjustments > Levels.
- Adjust Levels: Move the sliders to adjust the shadows, midtones, and highlights. This enhances the pattern’s appearance, making it look more professional and cohesive with the underlying image. Switch Blending Modes to achieve the desired effect.
Step 5: Refining the Pattern Overlay
Fine-tune the pattern overlay to achieve the best result.
- Add Layer Masks: Apply layer masks to control where the pattern appears, using a soft brush to blend edges seamlessly.
- Use Additional Adjustments: Experiment with other adjustment tools like Curves or Hue/Saturation to further refine the pattern’s look.
Conclusion
Using patterns as overlays in Photoshop can elevate your design by adding texture and depth. By isolating areas with the Lasso and Pen tools, applying patterns, using blending options, and enhancing with the Levels tool, you can achieve a polished and professional result. Experiment with these techniques to discover new ways to enhance your projects and create visually stunning designs. Dive into Photoshop and transform your images with these powerful pattern overlay techniques.
Youtube: https://www.youtube.com/channel/UCqRsfztWGjUIzM3hIz5ITcg