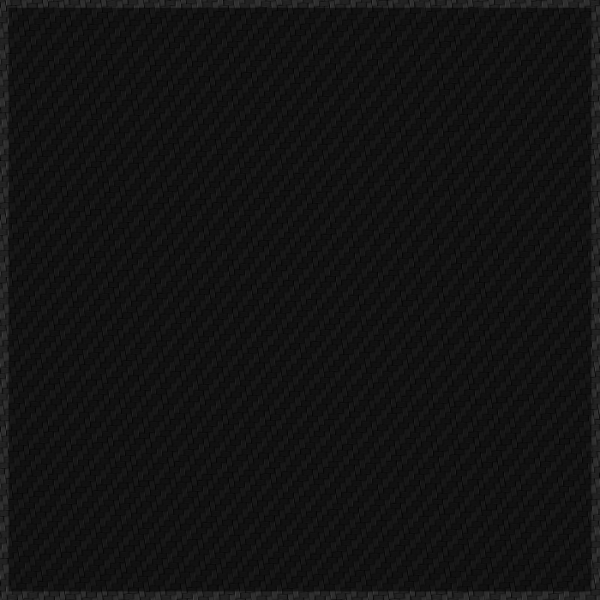Tutorials
Print/Cut Tutorial Part 3 – Printing and Laminating Using a Roland 54 Inch Printer
In part 3 of our Print/Cut Tutorial series we will be printing our newly designed image on a Roland VS-540i, laminating on a Royal Sovereign cold laminator, and then using the Roland to cut the final decal.
Printing and Cutting a Graphic with a Roland 54-Inch 8-Color Printer
Creating a stunning graphic isn’t as difficult as it seems. This tutorial will guide you through the process of printing and cutting a graphic using a Roland 54-inch 8-color printer. We’ll cover adding registration marks in VersaWorks, laminating the vinyl, and cutting the laminated design.
Step 1: Preparing the Print/Cut File
Ensure your print/cut file is ready for the Roland printer.
- Open Your Print/Cut File: Open the print/cut file you previously prepared in Flexi Sign. Ensure all elements, including the bleed and cut contours, are accurately set.
- Save in the Right Format: Export the file in a format compatible with VersaWorks, such as EPS, AI or PDF.
Step 2: Adding Registration Marks in VersaWorks
Registration marks are crucial for accurate alignment during the cutting process.
- Open VersaWorks: Launch VersaWorks and import your print/cut file.
- Add Registration Marks: In VersaWorks, go to the Job Settings and select the Marks tab. Choose to add registration marks that your Roland printer can recognize. This ensures precise alignment when cutting.
Step 3: Printing the Design
Print your design on the Roland 54-inch 8-color printer.
- Load the Vinyl: Load the vinyl material into the Roland printer. Ensure it is correctly positioned and secured.
- Print the Design: Send the file to print from VersaWorks. The Roland printer will produce vibrant, high-quality prints thanks to its 8-color ink system, capturing every detail of your design.
Step 4: Laminating the Vinyl
Laminating the vinyl protects the print and enhances its durability.
- Remove and Laminate: Carefully remove the printed vinyl from the printer. Laminate the vinyl using a cold laminator to avoid damaging the print.
- Ensure Smooth Application: Make sure the laminate is applied smoothly, without bubbles or wrinkles, for a professional finish.
Step 5: Cutting the Laminated Vinyl
Return the laminated vinyl to the Roland printer for cutting.
- Reload the Vinyl: Load the laminated vinyl back into the Roland printer, ensuring it is properly aligned with the registration marks.
- Cut the Design: In VersaWorks, set up the cutting parameters. Ensure the cut contour lines are correctly identified, and send the job to cut. The Roland printer will use the registration marks to align the cuts precisely.
Step 6: Final Review and Application
Inspect the cut vinyl and prepare it for application.
- Inspect the Cut: Carefully inspect the cut vinyl to ensure all elements are accurately cut and ready for application.
- Weed the Vinyl: Weed out the excess vinyl, leaving only the design elements that will be applied to the vehicle.
Conclusion
Printing and cutting a graphic using a Roland 54-inch 8-color printer involves several critical steps to ensure a flawless finish. By adding registration marks in VersaWorks, laminating the vinyl, and accurately cutting the design, you can achieve professional-grade results. Follow these steps to streamline your workflow and produce high-quality graphics that stand out on the road. Dive into the process with confidence and elevate your projects to new heights.
Rattle Snake Image: https://www.auroragraphics.net/?product_cat=&s=Rattle+snake&post_type=product
Youtube: https://www.youtube.com/channel/UCqRsfztWGjUIzM3hIz5ITcg