This first video in our series on color is about how we setup our color management policies in Photoshop for wide format printing on vinyl with an inkjet printer. Plus we get into some basic ways to manipulate the color of your images.
Photoshop Color Changing Basics and Color Management: A Comprehensive Guide
Mastering color changing and color management in Photoshop is crucial for creating vibrant and accurate designs. Whether you’re a beginner or an experienced designer, understanding these fundamentals will enhance your ability to manipulate colors and ensure consistency across different media. This blog covers the basics of color changing and essential tips for effective color management in Photoshop.
Color Changing Basics
Photoshop offers several tools and techniques to change and adjust colors in your images and designs. Here are some fundamental methods:
- Hue/Saturation Adjustment Layer:
- Add an Adjustment Layer: Click on the Adjustment Layer icon at the bottom of the Layers panel and select Hue/Saturation.
- Adjust Colors: Use the Hue, Saturation, and Lightness sliders to change the colors of your image. You can target specific colors using the dropdown menu.
- Color Replacement Tool:
- Select the Tool: Choose the Color Replacement Tool from the toolbar.
- Set Your Brush: Adjust the brush size and hardness in the options bar.
- Replace Colors: Click and drag over the area where you want to change the color. The tool samples the color under the crosshair and replaces it with your chosen foreground color.
- Selective Color Adjustment:
- Add an Adjustment Layer: Click on the Adjustment Layer icon and select Selective Color.
- Refine Colors: Adjust the sliders for Red, Green and Blue to fine-tune specific colors in your image.
Color Management Essentials
Color management ensures your colors are consistent and accurate across different devices and media. Here are key practices for effective color management:
-
Calibrate Your Monitor:
- Use Calibration Tools: Utilize hardware calibration tools or built-in software to ensure your monitor displays colors accurately. Regular calibration is essential for consistent results.
-
Work in the Right Color Space:
- Choose a Color Space: Use RGB for all design work as the Rip program will convert to CMYK on the fly and will include more color variations. Adobe RGB is ideal for a wide color gamut.
- Set Up Color Settings: Go to Edit > Color Settings to choose the appropriate color space for your project.
-
Profile Your Printer:
- Use ICC Profiles: Download and install ICC profiles for your printer and vinyl type. This ensures your printed colors match what you see on screen.
- Print Proofing: Print a small sample of the full size image to see how colors will look when printed.
-
Embed Color Profiles:
- Save with Profiles: When saving your work, ensure to embed the color profile. This ensures color consistency when sharing files or sending them for printing.
Conclusion
Understanding the basics of color changing and color management in Photoshop is vital for producing accurate and visually appealing designs. By mastering tools like Hue/Saturation and the Color Replacement Tool, you can creatively manipulate colors to achieve your desired effect. Additionally, adhering to best practices in color management, such as calibrating your monitor and working in the right color space, ensures your designs look consistent and professional across various platforms. Dive into Photoshop, explore these techniques, and elevate your design projects with precise and vibrant colors.
Aurora Borealis: https://www.auroragraphics.net/?product_cat=&s=Aurora+Borealis&post_type=product
Youtube: https://www.youtube.com/channel/UCqRsfztWGjUIzM3hIz5ITcg
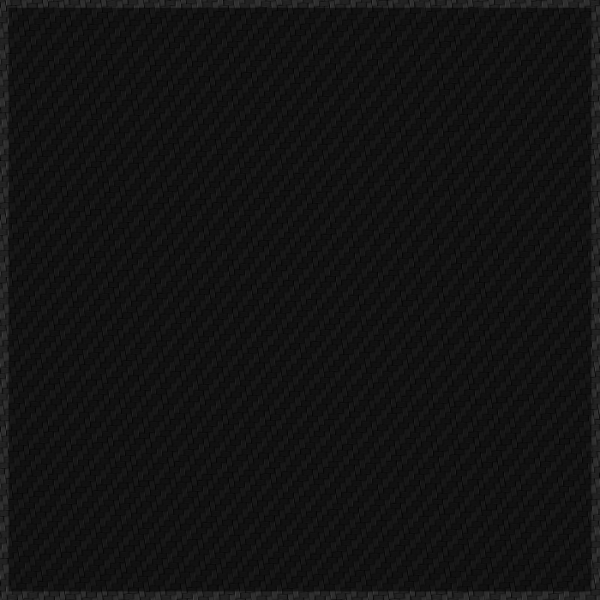


Ok, So as I see it. If I am having problems with grays in specific it id he ICC profile?
So in order to get greay I have to alter every file gray specific to get my printer to print an actual gray rather than green. So I can tweek the magenta in the lows and highs? to get a nice rosey rather than green Gray? Id Prefer rosey over this Gray Green.. Seems like spot colors print gray too. There has got to be an answer. after reading and reading i found my settings should be set at abobe Sme 3 I did that.
I plan on sing metal fills in the future id on’t want this to be a never ending war. Crate files and fills that are slate blues or dark magenta’s. from lights to darks?
Adobe RGB 1998
Hi Kevin,
I recommend you contact the printer mfg. and ask why your color is off. We know what the color space of the image should be going into the RIP, but what comes out the other end is not in our wheelhouse. Wish you the best of luck with the color issue. I do know gray is the toughest color for nearly all inkjet printers, no matter the brand.