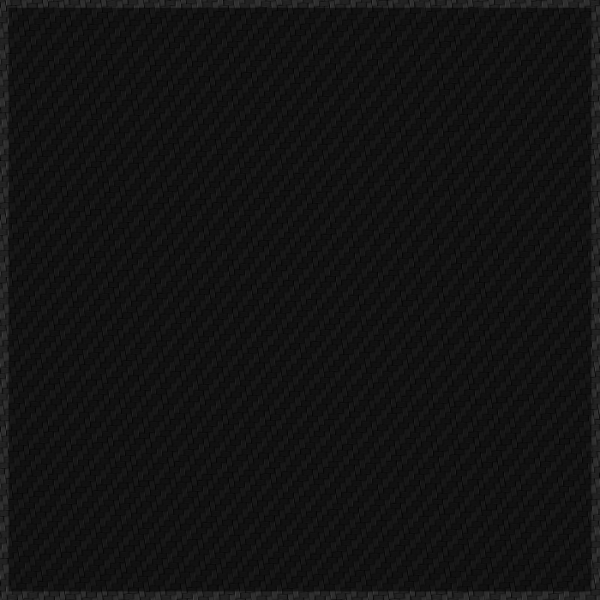This Photoshop tutorial focuses on how to get your vehicle wrap cropped out into panels for printing on a 54″ Roland Printer.
How to Crop a Vehicle Wrap for Print Using Photoshop: A Step-by-Step Tutorial
Creating a vehicle wrap involves meticulous design work, and preparing your design for print is a crucial step to ensure it fits perfectly on the vehicle. Cropping a vehicle wrap correctly in Photoshop guarantees that your design aligns with the vehicle’s contours and dimensions. This tutorial will guide you through the process of cropping a vehicle wrap for print using Photoshop.
Step 1: Set Up Your Workspace
Begin by opening your vehicle wrap design in Photoshop.
- Open Your Design File: Open the Photoshop document containing your vehicle wrap design. Ensure it is in high resolution for the best print quality.
- Check Dimensions: Verify the dimensions of your design match the specifications provided by the printing company. This includes considering bleed areas for trimming.
Step 2: Using Guides for Precision
Guides help ensure your crop lines are accurate and your design is properly aligned.
- Add Guides: Drag guides from the rulers (View > Rulers) to mark the edges where you need to crop your design. This helps in maintaining precision.
- Align Elements: Ensure all critical design elements are within the safe zone, away from the crop lines. This prevents important parts of your design from being trimmed off.
Step 3: Creating Crop Marks
Crop marks indicate where the printer should trim the design.
- Select the Crop Tool: Choose the Crop Tool from the toolbar or press “C” on your keyboard.
- Set the Crop Area: Adjust the crop box to align with the guides/selection area you’ve placed. Make sure to include any necessary bleed areas to ensure the design prints edge-to-edge.
Step 4: Cropping the Design
With your guides and crop area set, proceed to crop the design.
- Use a Selection Area to Crop the Image: Use the marquee tool for selecting with guides, and the Load Selection Function when using a rectangle for selecting.
- Review the Cropped Area: Check the cropped design to ensure no important elements are lost and that your bleeds are correct.
Step 5: Preparing for Print
After cropping, prepare your file for printing.
- Saving Print Files: Create a new document for each file with a name that corresponds with the location of the vehicle and customer name.
- Save the File: Save your file in a print-ready format, such as TIFF, JPG, PNG or PDF. Ensure you include the appropriate color profile (Adobe RGB 1998) for printing. See our video on color management here: https://www.youtube.com/watch?v=qHOkgEHV5dI
Step 6: Final Checks
Before sending your file to the printer, perform a final review.
- Check Resolution: Ensure the resolution is at the resolution you created the image at for accurate prints.
- Proof the Design: Review the design for any errors or misalignments. It’s helpful to print a small test for color correction before cropping the images for print, if possible.
Conclusion
Cropping a vehicle wrap for print in Photoshop requires careful attention to detail and precise alignment. By using guides, creating crop marks, and preparing your file correctly, you ensure that your design fits perfectly on the vehicle and looks professional. This tutorial provides a clear pathway to achieve a flawless vehicle wrap ready for print. Dive into Photoshop, follow these steps, and create stunning vehicle wraps that stand out on the road.
Catalyst Image: https://www.auroragraphics.net/?product_cat=&s=Catalyst&post_type=product