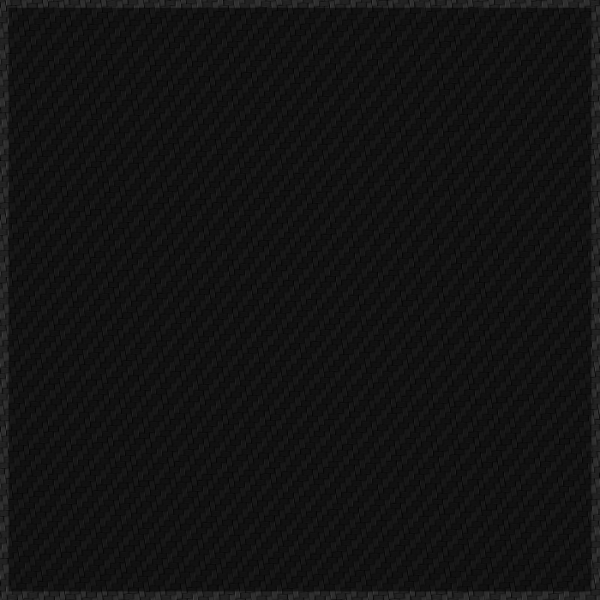In this video we are going to show how to combine skull and flame elements from Aurora Graphics to create a vehicle wrap.
Creating a Flaming Pile of Skulls Vehicle Wrap with Aurora Graphics Images in Photoshop
Vehicle wraps are a powerful way to make a bold statement, and nothing says “intensity” like a flaming pile of skulls. Using Aurora Graphics’ high-quality skull and flame images, you can create a stunning and unique vehicle wrap in Photoshop. Here’s a step-by-step tutorial on how to bring this fiery vision to life.
Step 1: Setting Up Your Workspace
Begin by opening Photoshop and importing the necessary images from Aurora Graphics.
- Open the Base Image: Start with the primary vehicle template to ensure your design fits perfectly on the vehicle’s surface.
- Import Skulls and Flames: Load the skull and flame images into Photoshop. Keep these elements on separate layers for easier manipulation.
Step 2: Arranging the Skulls
Creating a cohesive pile of skulls is your first task.
- Position the Skulls: Use the Move Tool to position individual skull images. Arrange them in a pile, overlapping slightly to create a sense of depth.
- Resize and Rotate: Use Free Transform (Ctrl+T or Command+T) to resize and rotate the skulls. Varying sizes and angles will add to the realism of the pile.
- Layering: Place skulls on different layers to easily adjust their order and create a more natural look. Group these layers once you’re satisfied with the arrangement.
Step 3: Adding the Flames
Next, integrate the flames to create the illusion of a burning pile of skulls.
- Position the Flames: Place flame images around and within the skull pile. Adjust their placement to ensure the flames appear to be engulfing the skulls.
- Blend the Flames: Use blending modes like Screen or Overlay to integrate the flames with the skulls. Adjust opacity to control the intensity of the flames.
- Layer Masks: Apply layer masks to the flame layers to blend them seamlessly with the skulls, ensuring a smooth transition between elements.
Step 4: Enhancing the Design
Add finishing touches to enhance the overall effect.
- Adjust Lighting: Use adjustment layers (Brightness/Contrast, Levels) to ensure consistent lighting across the skulls and flames. This step will help unify the elements and make the flames appear more realistic.
- Add Shadows: Create shadows where the skulls overlap and where the flames cast light. This can be done by painting black on a new layer and adjusting the opacity and blur to match the scene.
- Color Correction: Apply a color correction layer to harmonize the colors of the skulls and flames, ensuring a cohesive look.
Step 5: Finalizing the Wrap
Ensure your design fits the vehicle template.
- Fit to Template: Place your design onto the vehicle template, adjusting as necessary to fit the contours and panels of the vehicle.
- Save and Export: Save your work in a high-resolution format suitable for printing, such as TIFF or PNG. Keep a PSD version for any future edits.
Conclusion
Creating a flaming pile of skulls vehicle wrap using Aurora Graphics’ images in Photoshop is an exciting project that combines creativity with technical skill. By carefully arranging the skulls, blending in the flames, and fine-tuning the details, you can achieve a dramatic and visually stunning wrap. This tutorial provides a roadmap for transforming your vehicle into a moving work of art, sure to turn heads and make a powerful statement wherever you go.
Shop Skull Piles: https://www.auroragraphics.net/?product_cat=&s=skull+pile&post_type=product
Shop Flames: https://www.auroragraphics.net/?product_cat=&s=firestorm&post_type=product
Youtube: https://www.youtube.com/channel/UCqRsfztWGjUIzM3hIz5ITcg