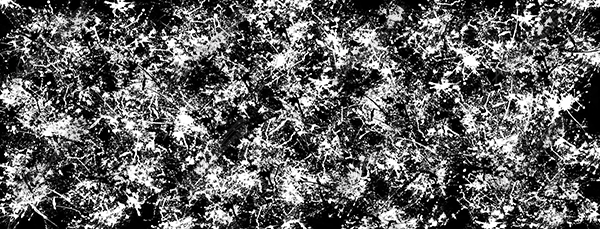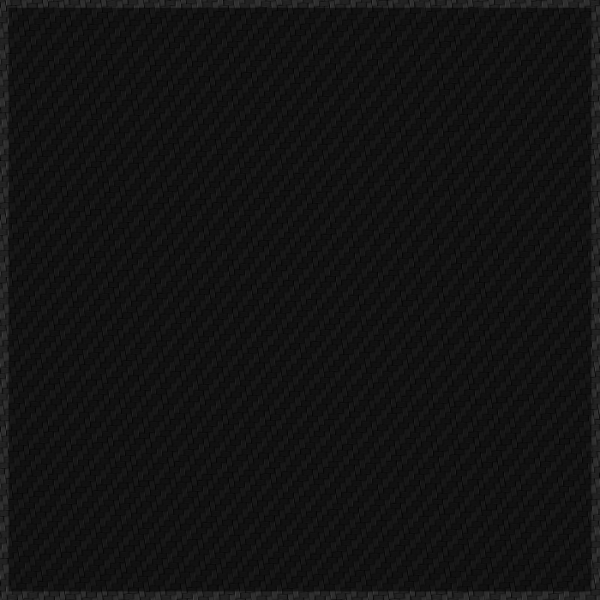In this video we discuss using alpha channels and layer masks to create different looking images for vehicle wraps.
Using Alpha Channels in Photoshop to Create a Vehicle Wrap: A Step-by-Step Tutorial
Vehicle wraps are an eye-catching way to promote brands and showcase creative designs. One powerful technique in Photoshop to achieve a professional and precise wrap design is using alpha channels. This method helps manage complex selections and transparency, ensuring a flawless finish. Here’s a step-by-step tutorial on how to use alpha channels to create a stunning vehicle wrap.
Step 1: Setting Up Your Workspace
Start by opening your vehicle template in Photoshop. Ensure it’s high-resolution for better precision.
- Open the Vehicle Template: Use File > Open to load your vehicle template. Make sure it’s a layered file for better control over different parts.
- Prepare Your Design Elements: Import all the design elements you plan to use in your wrap. Place them on separate layers for easy manipulation.
Step 2: Creating an Alpha Channel
Alpha channels are essential for creating and saving complex selections.
- Select the Vehicle Area: Use the Pen Tool or the Quick Selection Tool to select the part of the vehicle you want to wrap. Be precise with your selection to avoid any errors.
- Save the Selection: Go to Select > Save Selection and name your new alpha channel. This saves your selection as an alpha channel in the Channels panel.
Step 3: Applying the Design
With your alpha channel ready, you can start applying your design to the selected area.
- Load the Selection: Go to Select > Load Selection and choose your saved alpha channel. This will reselect the area based on your alpha channel.
- Mask Your Design: With the selection active, click the Add Layer Mask button in the Layers panel. This will mask your design to fit within the selected area, ensuring it aligns perfectly with the vehicle contours.
Step 4: Fine-Tuning and Adjustments
Ensure your design fits seamlessly and make any necessary adjustments.
- Adjust the Mask: Use the Brush Tool to refine the mask. Painting with black will hide parts of the design, while white will reveal them.
- Blend and Align: Ensure all design elements blend smoothly. Use blending modes and opacity adjustments to achieve the desired effect.
Step 5: Finalizing the Design
Before exporting your design, make sure everything is perfect.
- Check for Consistency: Review the entire wrap to ensure there are no mismatches or misalignments.
- Save Your Work: Save your project in a high-resolution format suitable for printing, such as TIFF or PNG. Keeping a PSD file is also recommended for future edits.
Conclusion
Using alpha channels in Photoshop for vehicle wraps allows for precise control over complex selections and transparency, resulting in a professional and seamless design. This tutorial provides a clear pathway to mastering this technique, enabling you to create stunning and eye-catching vehicle wraps. By understanding and utilizing alpha channels, you can elevate your design process, ensuring that your wraps stand out and leave a lasting impression. Dive into Photoshop, experiment with alpha channels, and watch your vehicle wrap designs come to life with unparalleled precision and creativity.
Shop Steampunk: https://www.auroragraphics.net/?product_cat=&s=steam&post_type=product
Shop Paint Splatters: https://www.auroragraphics.net/?product_cat=&s=paint+splatter&post_type=product
Shop Robotic Components: https://www.auroragraphics.net/?product_cat=&s=Jet+mech&post_type=product
Shop Rust: https://www.auroragraphics.net/?product_cat=&s=rust&post_type=product
Youtube: https://www.youtube.com/channel/UCqRsfztWGjUIzM3hIz5ITcg