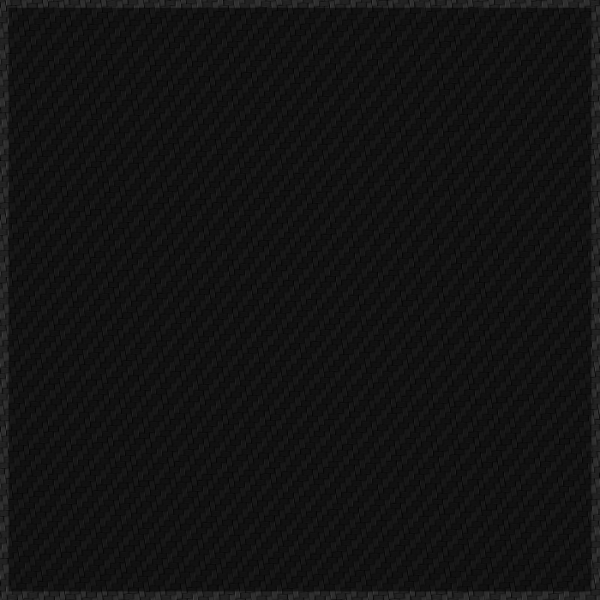This video tutorial is all about making and manipulating brushes in Photoshop.
Creating and Manipulating Photoshop Brushes: A Comprehensive Tutorial
Photoshop brushes are powerful tools that can enhance your digital artwork, providing unique textures and effects. Whether you’re a beginner or an experienced designer, understanding how to create and manipulate custom brushes can significantly elevate your work. In this tutorial, we’ll walk you through the process of creating and using Photoshop brushes to add distinctive flair to your projects.
Step 1: Creating a Custom Brush
Start by opening Photoshop and preparing your canvas.
- Open a New Document: Create a new document with a white background. The size can be as large as 2500×2500 in older versions of Photoshop. The new cloud version can create brushes as large as 5000×5000 pixels.
- Design Your Brush: Use any of Photoshop’s drawing tools to create a shape or pattern. This could be anything from a simple shape to a complex design. Black and white images work best, where black represents the brush’s shape and white represents transparency.
- Define Brush Preset: Once your design is ready, go to Edit > Define Brush Preset. Name your brush and click OK. Your new custom brush is now available in the Brush panel.
Step 2: Manipulating Your Brush
With your custom brush created, the next step is to manipulate its properties to suit your needs.
- Access Brush Settings: Open the Brush Settings panel (Window > Brush Settings). Here, you’ll find various options to customize how your brush behaves.
- Shape Dynamics: Adjust the size, angle, and roundness of your brush strokes to add variation and natural flow.
- Scattering: Control the distribution of brush marks, perfect for creating randomized effects like foliage or stars.
- Texture: Apply textures to your brush to add depth and complexity. Choose from Photoshop’s preset textures or import your own.
- Dual Brush: Combine two different brushes to create unique effects. This allows for more complex and layered designs.
- Color Dynamics: Control the color variation within your brush strokes, useful for creating vibrant and dynamic artwork.
Step 3: Saving and Using Your Brush
Once you’ve customized your brush, it’s essential to save it for future use.
- Save Brush Preset: Click on the menu icon in the Brush Settings panel and select “New Brush Preset.” Name your brush and save it. This will ensure you can quickly access it in future projects.
- Organize Your Brushes: Create custom brush folders in the Brush panel to keep your brushes organized and easily accessible.
Step 4: Applying Your Brush
Now that your brush is ready, it’s time to apply it to your artwork.
- Select Your Brush: Choose your custom brush from the Brush panel.
- Adjust Settings: Use the Brush Settings panel to fine-tune any last-minute adjustments.
- Paint: Start painting on your canvas. Experiment with different settings and pressure levels if you’re using a graphics tablet.
Conclusion
Creating and manipulating Photoshop brushes opens up a world of creative possibilities. By following this tutorial, you can design custom brushes tailored to your specific artistic needs, providing unique textures and effects to your digital artwork. Whether you’re enhancing illustrations, adding texture to graphics, or creating dynamic backgrounds, mastering Photoshop brushes will undoubtedly enhance your creative toolkit. Dive in, experiment, and let your creativity flow!
Youtube: https://www.youtube.com/channel/UCqRsfztWGjUIzM3hIz5ITcg